
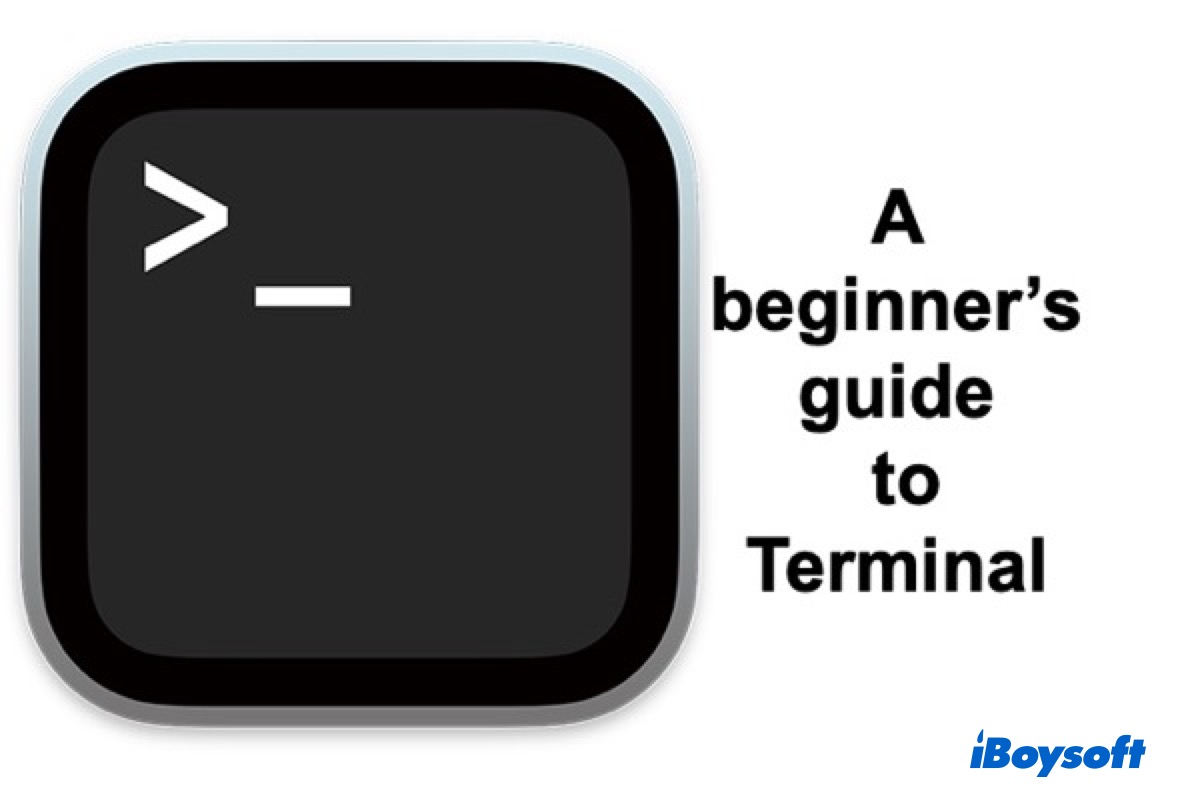
- #Access terminal on mac for recovery how to
- #Access terminal on mac for recovery install
- #Access terminal on mac for recovery pro
Once your files are backed up, next be sure to disable any services associated with your system, including iCloud, Music, and Messages, and deactivate programs on your Mac. But don’t skip this step - the backup will allow you to restore all your data should something goes wrong when you factory reset Mac. Note that your first backup may take a long time, depending on how many files you have. Choose the disk you’d like to use as a Time Machine backup, then click Use Disk.Go to the Apple menu in the top left corner of your screen and choose System Preferences.Once you’ve cleaned up your Mac, enable Time Machine backups:
#Access terminal on mac for recovery how to
Here's how to clean GBs of junk in under 5 minutes: It will help you remove large and old files, useless apps, caches, and system junk in two clicks. For a quick cleanup, you can use a utility like CleanMyMac X. You don’t want to back up all the junk it contains, do you? Plus, a backup will go faster and more smoothly if your Mac is not cluttered. However, before you use Time Machine, make sure to clean up your Mac. It allows you to recover individual files and restore your whole hard drive in the event of a catastrophe. However, the faster and more secure way to back up your Mac is Time Machine - Mac’s built-in software. You can manually back up all your files and apps by copying everything to an external drive or iCloud. This is like cloning your hard drive and keeping it for some time. That’s why you need to create a backup to save your important files and data. When you factory reset MacBook Pro, all the information you have on your hard drive is wiped off.
#Access terminal on mac for recovery pro
The ultimate checklist to factory reset MacBook Pro Step 1. Note: This guide is relevant to Mac Pro, iMac, MacBook, MacBook Pro, and MacBook Air. Erasing Mac hard drive in Recovery ModeĬontinue reading to learn how to factory reset MacBook Pro or any other Mac computer just as it was new.Deauthorizing iTunes on macOS Mojave or earlier.Resetting Mac to factory settings includes several steps. Not only is it essential for your privacy, but it is also the right way to prepare your MacBook for another owner. If you decide to sell or give away your Mac, you'll need to wipe your data in order to set up your Mac like a new one. Now, check out some more ideas and solutions below.įeatures described in this article refer to the MacPaw site version of CleanMyMac X. It deletes system junk, hidden background apps, and their leftovers.
#Access terminal on mac for recovery install
If the date was wrong, it was likely that which caused the error, and after you quit the terminal it should be able to install OS X just fine.You can Download a free version of CleanMyMac to run a deep system cleanup. You can then check if it was set correctly by running the first command again. Which means, you can just enter it exactly like this: date -uĮnter the command and hit return. To avoid trouble with timezones, we will use UTC time instead (). Below you see what the command should be for your current time and date –. This command will be entered as follows: date -u Įvery bracket should be replaced with a two-digit number based on UTC time.
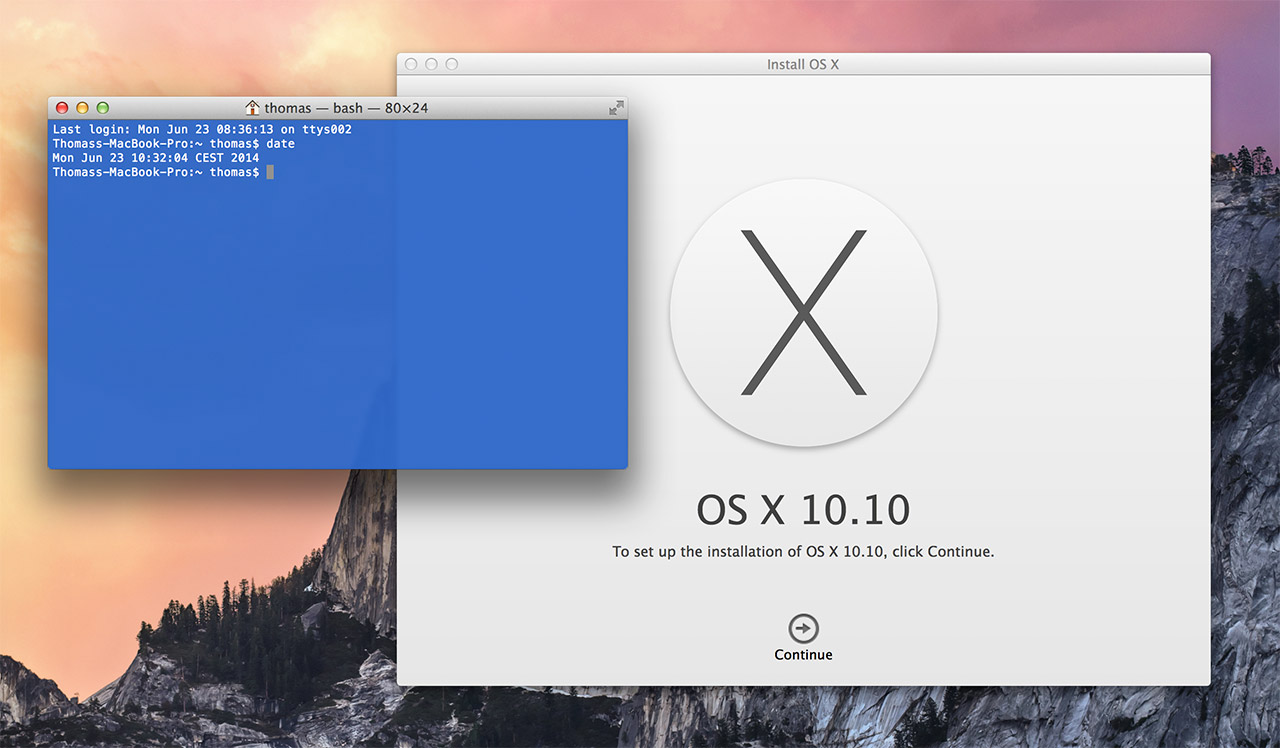
For some reason, it might have been reset to 2001, in which case we need to set it to the right date. The result of this command will be the date that the system currently has been set to. Once in the terminal enter the following command and hit return/enter: date You can check this by going to utilities and opening the terminal. Now, if you haven’t used your Mac for a while, the error might be caused by an incorrect system date setting. When you’re booting your Mac from the recovery partition and are planning to reinstall OS X, you might be met by the following message:Īn error occurred while preparing the installation. March 2013 Changing system date from Terminal – OS X recovery


 0 kommentar(er)
0 kommentar(er)
